※尚、迅速検査キットでご注文いただいた場合、速達扱いとして配達をいただけますので、
土日祝の検査をご希望の場合は、迅速検査キットのご検討をお願い致します。
詳細は、下記日本郵便様のホームページをご確認いただければと存じます。
当クリニックからのメールが
迷惑メールに入ってしまう場合の解除方法です。
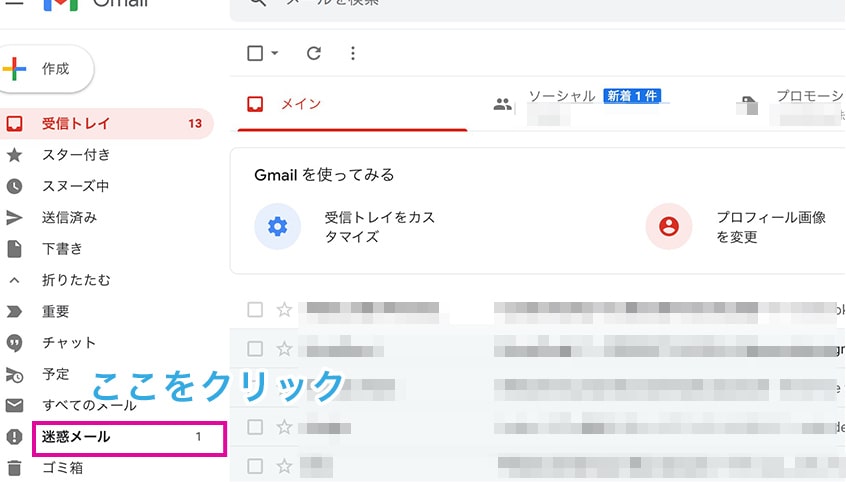
Step.01迷惑メールフォルダに移動
Gmailの管理画面にログインします。その後、左側のナビゲーションメニューから迷惑メールをクリックして、迷惑メールフォルダに移動します。
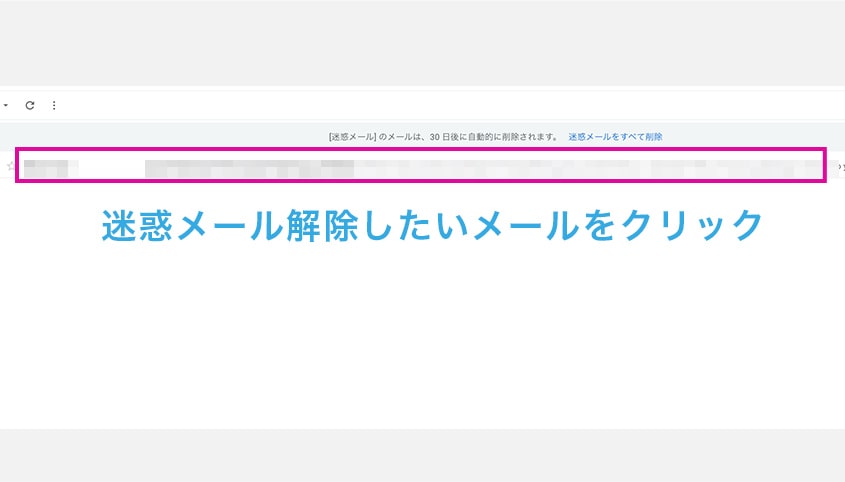
Step.02解除したいメールを選択
迷惑メールフォルダから、迷惑メールを解除したいメールをクリックします。
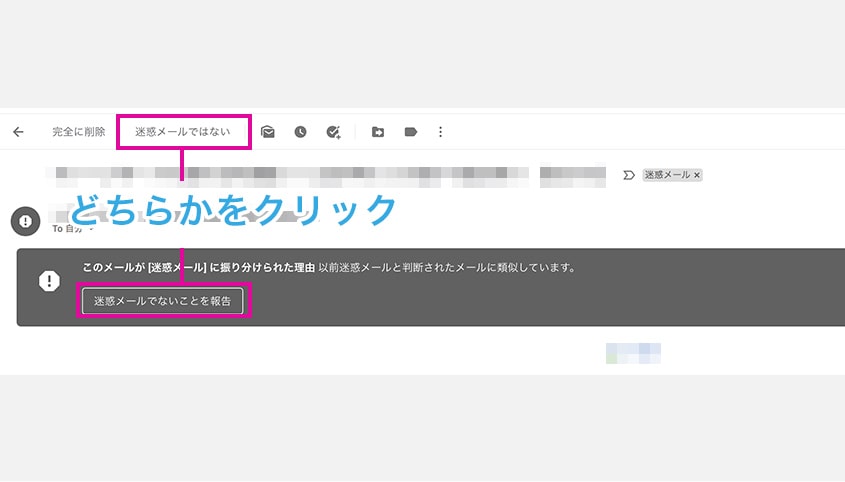
Step.03迷惑メールを解除
迷惑メールフォルダに入ってしまったメールの中のページ上部『迷惑メールではない』か『迷惑メールではない』をクリックして、迷惑メールフォルダにメールが届かないように設定します。
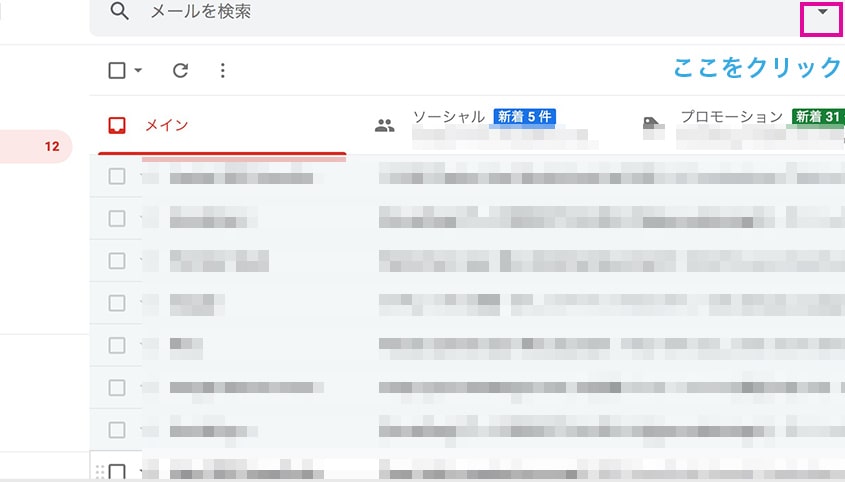
Step.01矢印アイコンをクリック
Gmailの画面上部にあるメール検索ボックスの下矢印アイコンをクリックします。
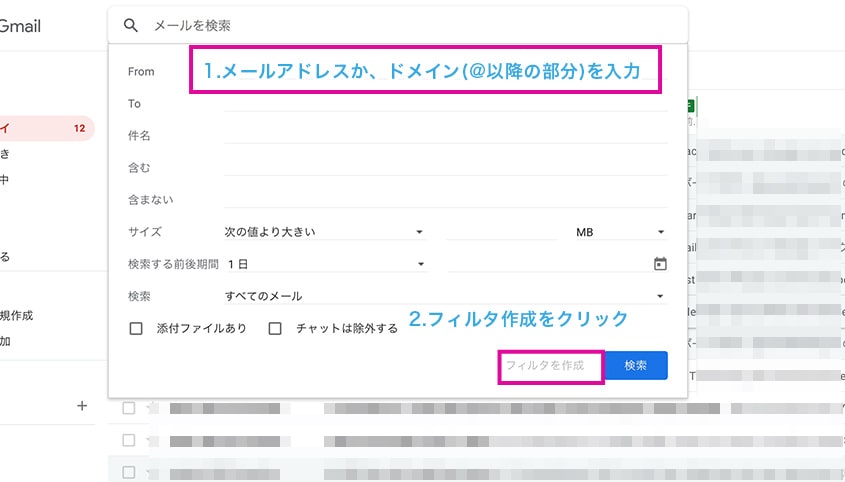
Step.02フィルタの設定
Fromに迷惑メールに入れたくないメールアドレスかドメイン(@以降の部分)を入力します。(今回は当クリニックのドメインの@souki-kai.or.jpを入力)その後、『フィルタを作成』をクリックします。
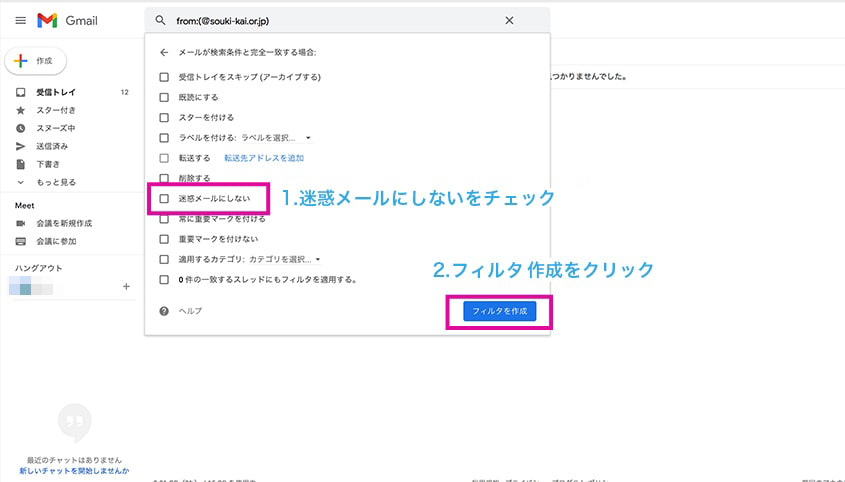
Step.03フィルタの作成
『迷惑メールにしない』をチェックして、『フィルタを作成』をクリックします。
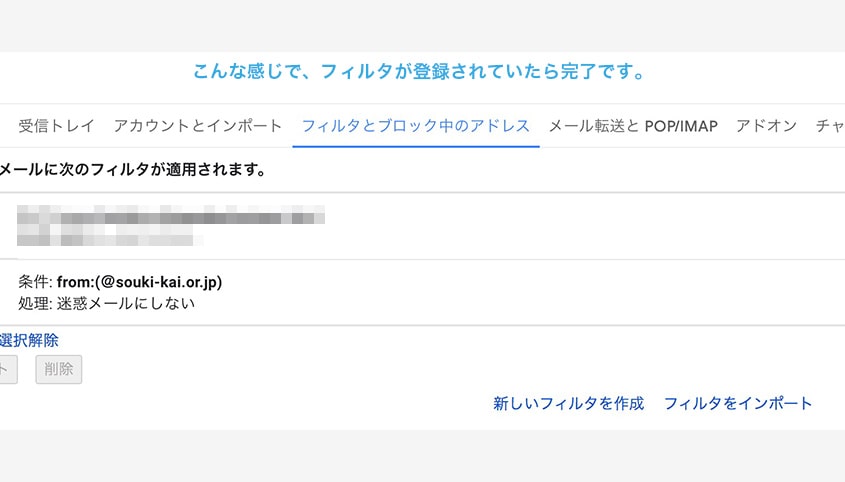
Step.04フィルタの確認
Gmailの設定画面の『フィルタとブロック中のアドレス』にフィルタが登録されてれば設定が完了です。
※Gmailのスマートフォン版では、
『迷惑メールフォルダ』からのみの設定解除方法となります。
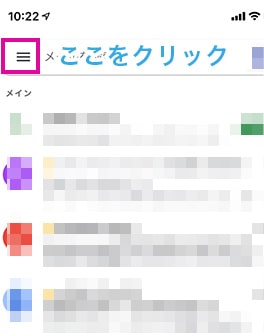
Step.01メニューボタンをクリック
Gmailのアプリにログインして、画面上部のメニューボタン(3本線のボタン)をクリックします。
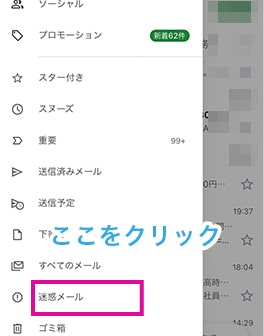
Step.02迷惑メールフォルダに移動
ナビゲーションメニューを展開したら、『迷惑メール』をクリックして迷惑メールフォルダに移動します。
その後、迷惑メールフォルダに入るのを阻止したいメールを選択します。
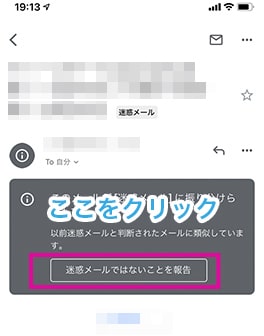
Step.03迷惑メール解除
メール内の『迷惑メールではないことを報告』をクリックして、迷惑メールフォルダーにメールが届かないように設定します。
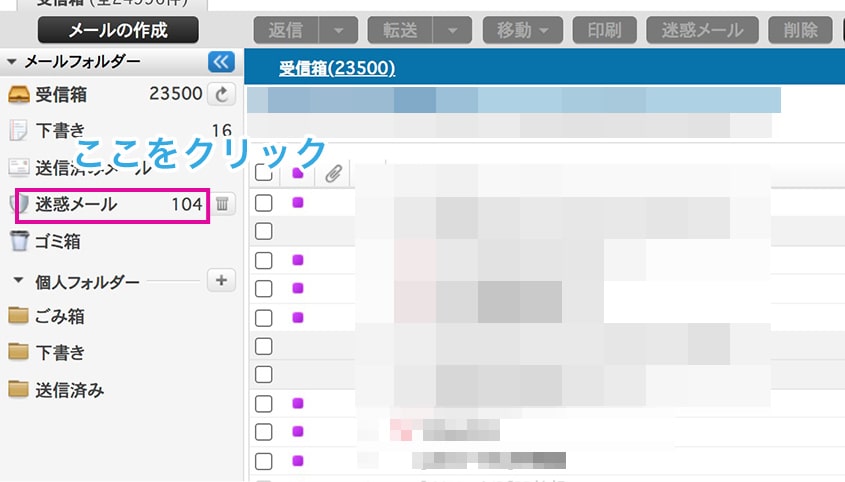
Step.01迷惑メールフォルダに移動
Yahooメールの管理画面にログインします。そして、左側のナビゲーションメニューから『迷惑メール』を選択して迷惑メールフォルダに移動します。
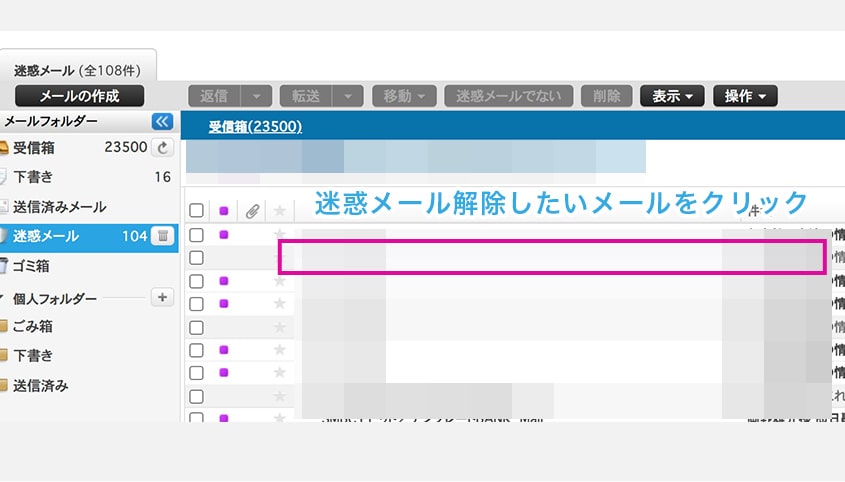
Step.02解除したいメールを選択
迷惑メールフォルダから、迷惑メールを解除したいメールを選択します。
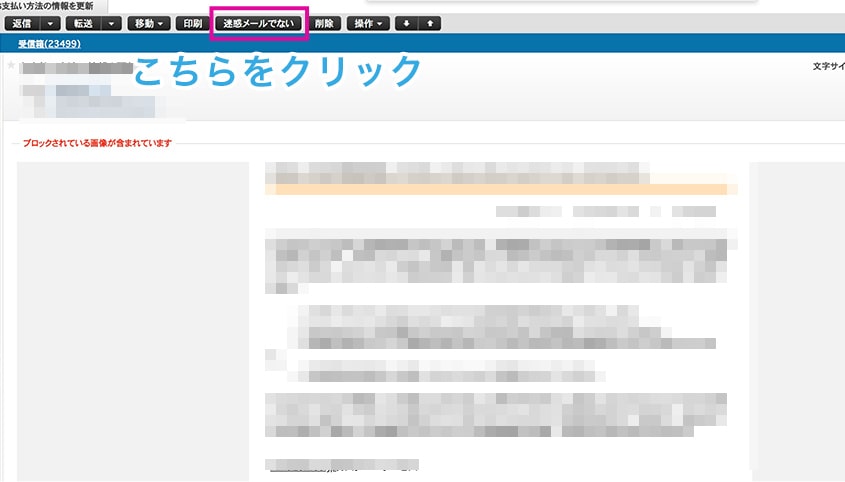
Step.03迷惑メールを解除
迷惑メールフォルダに入ってしまったメール内の上部にある『迷惑メールではない』をクリックして、迷惑メールフォルダーにメールが届かないように設定します。
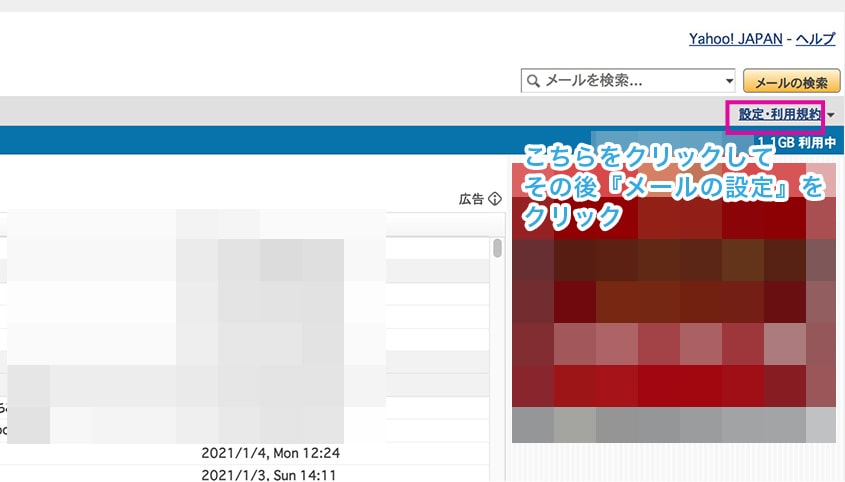
Step.01メール管理に移動
Yahooメールの管理画面の右端あたりにある、『設定・利用規約』をクリックしてその後表示されるサブメニューの中から、『メールの設定』をクリックします。
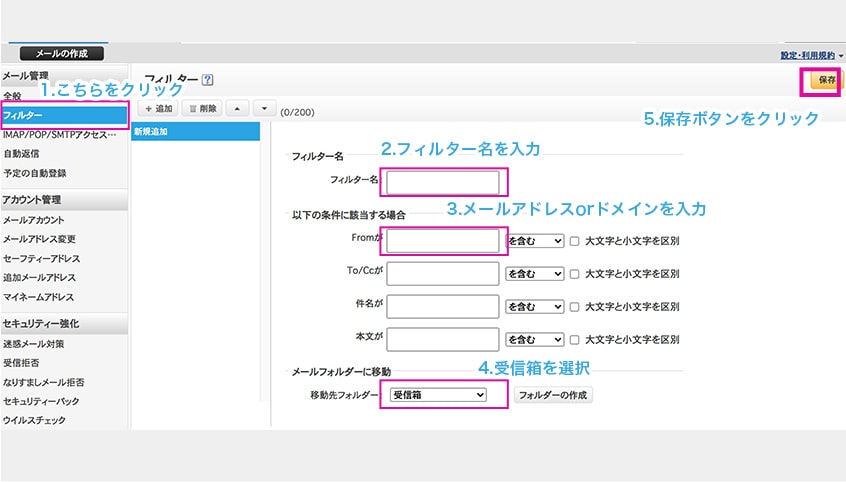
Step.02フィルターの設定
左側のナビゲーションメニューから、『フィルター』をクリックします。その後フィルター名を入力して、Fromに迷惑メールに入れたくないメールアドレスかドメイン(@以降の部分)を入力します。(今回は当クリニックのドメインの@souki-kai.or.jpを入力)移動先フォルダーのプルダウンを『受信箱』に設定して、最後に『保存』をクリックしてフィルターを作成します。
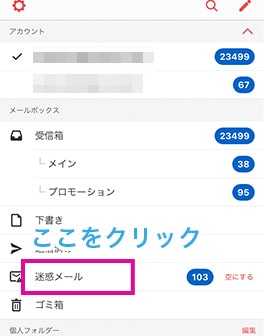
Step.01迷惑メールフォルダへ移動
Yahooメールのアプリにログインして、メニュー内の『迷惑メール』をクリックします。
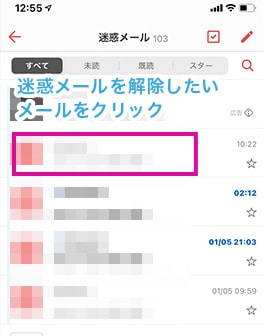
Step.02解除したいメールを選択
迷惑メール一覧から、迷惑メールに入れたくないメールを選択します。
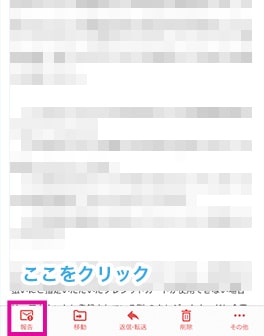
Step.03迷惑メール解除
画面下部の『報告』のボタンをクリックして、迷惑メールフォルダーにメールが届かないように設定します。
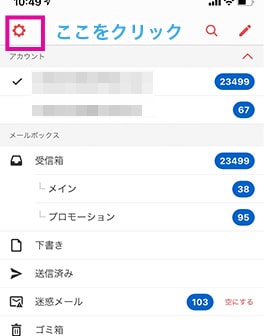
Step.01設定画面へ移動
画面左上の歯車のアイコンをクリックして、設定画面に移動します。
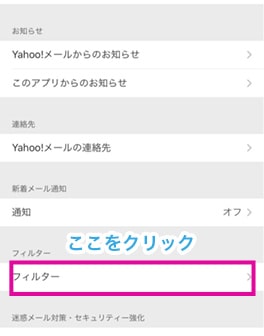
Step.02フィルターをクリック
設定画面内のナビゲーションメニューの『フィルター』をクリックします。
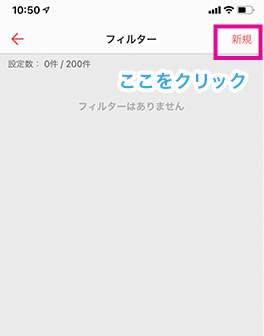
Step.03フィルター新規作成
画面右上の『新規』をクリックして、新たにフィルターを作成します。
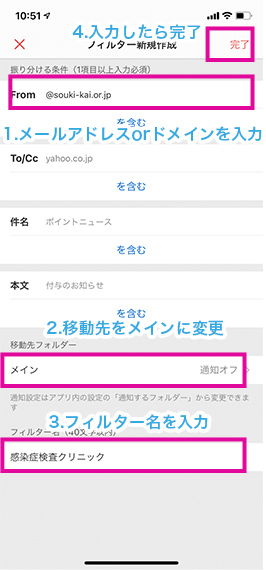
Step.04フィルターの設定
Fromに迷惑メールに入れたくないメールアドレスかドメイン(@以降の部分)を入力します。(今回は当クリニックのドメインの@souki-kai.or.jpを入力)
移動先フォルダーのプルダウンを『メイン』に設定して、その後、フィルター名を入力します。最後に『保存』をクリックしてフィルターを作成します。
アドレスは「hotmail.com」「infoseek.jp」の他に複数ありますが、Microsoftの
「Outlookメール」の使用を前提に解説します。
迷惑メールフォルダに入ってしまったメールを選択し、『迷惑メールではないメール』をクリックすると受信トレイに移動します。
また、別の方法では迷惑メールフォルダに入ってしまったメールをクリックして開きます。
『このメッセージは迷惑メールと認識されました。』と表示されますので、"このメッセージはスパムメールではありません"をクリックすると受信トレイに移動します。
Outlookメールの画面右上にある『歯車のアイコン』をクリックすると、リストが下に表示されますので、リストの下の方にある『全ての設定を表示』をクリックします。画面左側にオプション設定が表示されますので、その中の『迷惑メール』内にある『信頼できる差出人とドメイン』の項目内の『+追加』をクリックします。
その中の入力ボックスにメールアドレスかドメインを入力し、Enterキーを押します。その後、その下に入力したメールアドレス・ドメインが表示されましたら登録完了となります。